๒๙ มกราคม ๒๕๕๔
|
ขั้นตอนการติดตั้ง APRX เพื่อจะให้ WRT54GL กลายเป็น I-Gate |
ผมจะเริ่มด้วยหมายเลข 14 เพราะต่อเนื่องมาจากหัวข้อ การอัพเกรดเฟิร์มแวร์แบบที่หนึ่ง
หลังจากที่ได้ทำการอัพเกรดเฟิร์มแวร์ของตัว WRT54G (v 1,2,3,3.1) หรือ WRT54GL (v1.1) แล้ว ให้เปิดหน้าเวบของตัว WRT54G ขึ้นมา
(14) เนื่องจากเราเรียกใช้งานครั้งแรกของหน้าจอเฟิร์มแวร์ OpenWRT ซึ่งยังไม่มีพาสเวิร์ดใด ๆ ก็ให้กดปุ่ม Login ผ่านเข้าไปเลย (ไม่ต้องกรอกพาสเวิร์ด)
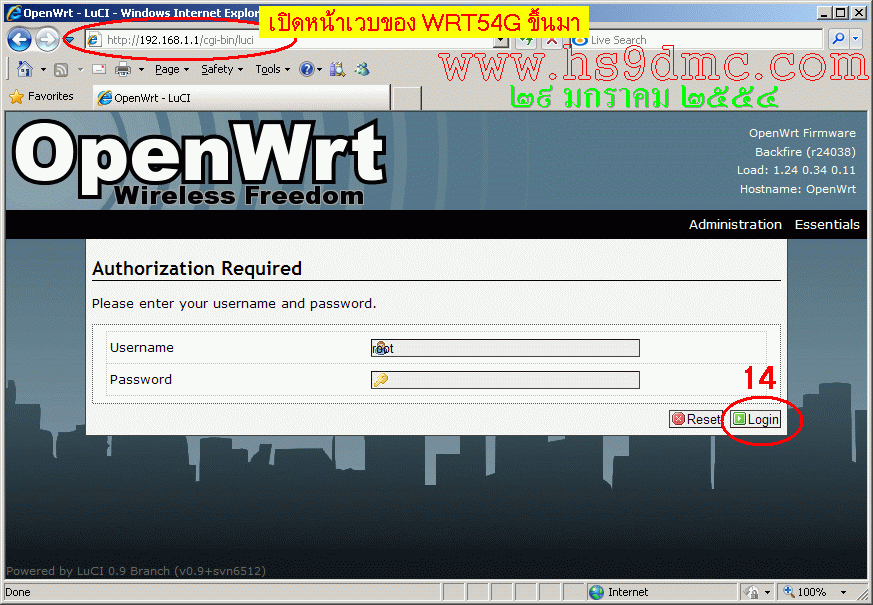
(15) จากหน้าจอหลัก ให้คลิกเมาส์ที่ Administration เพื่อเรียกเมนูใช้งานในส่วนของ Admin
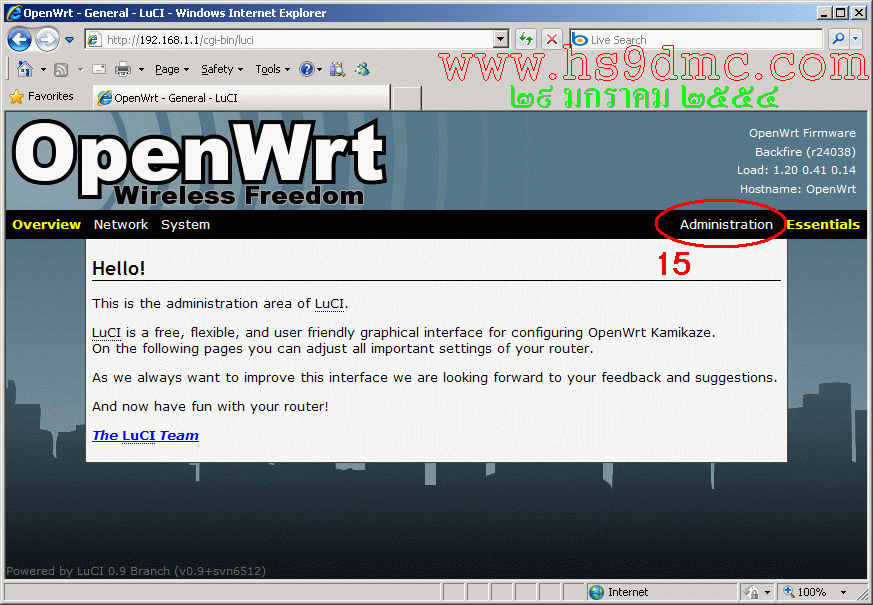
(16) เลือกเมนู System (17) เลือกเมนูย่อย Software
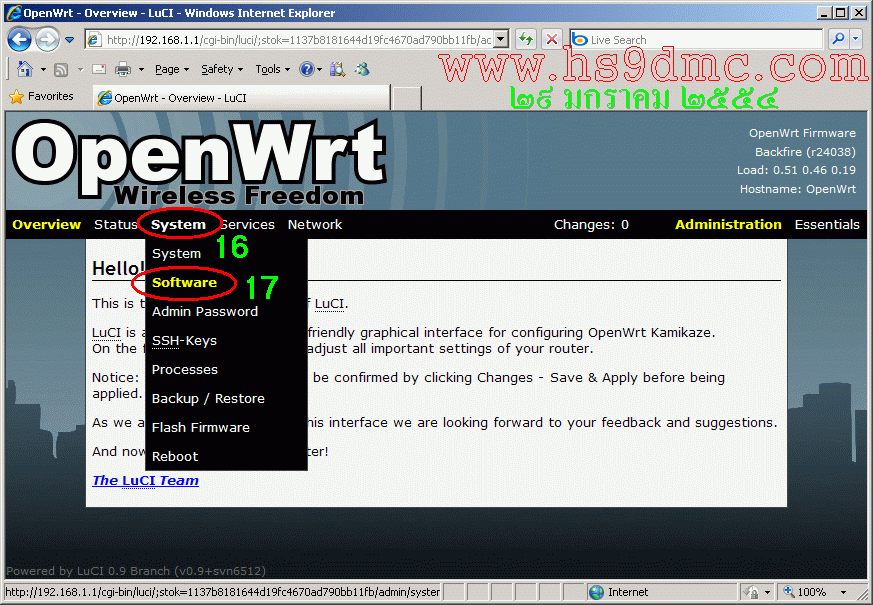
(18)
หลังจากคลิกเลือก Software แล้ว
ก็จะได้หน้าจอนี้
ให้คลิกเลือกหัวข้อ
Update package lists
เพื่อทำการอัพเดท software ตัวใหม่
ๆ ใน server ของผู้พัฒนาโปรแกรม
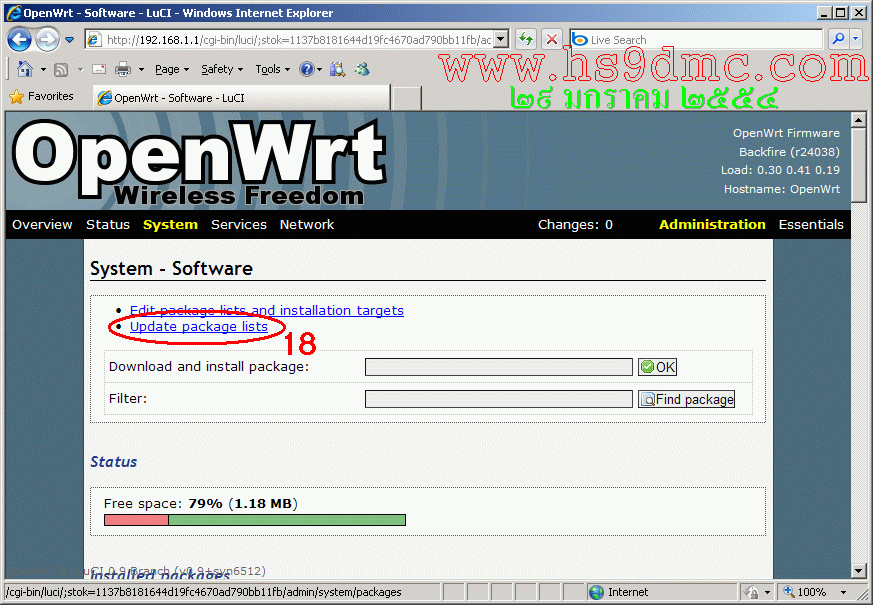
แล้วรอสักเล็กน้อย (ตรงนี้อาจมีวิธีอย่างอื่นให้เร็วขึ้น แต่ผมทำตามนี้ครับ)
(19)
เลื่อนแถบเลื่อน (scroll bar)
ลงมาสักสามหน้า (จะกดปุ่ม Page
Down ที่คีย์บอร์ดก็เร็วดีครับ)
(20)
หาโปรแกรมที่ชื่อว่า aprx
แล้วคลิกที่คำว่า Install
ที่อยู่ทางซ้ายมือ
เพื่อทำการติดตั้งโปรแกรม APRX
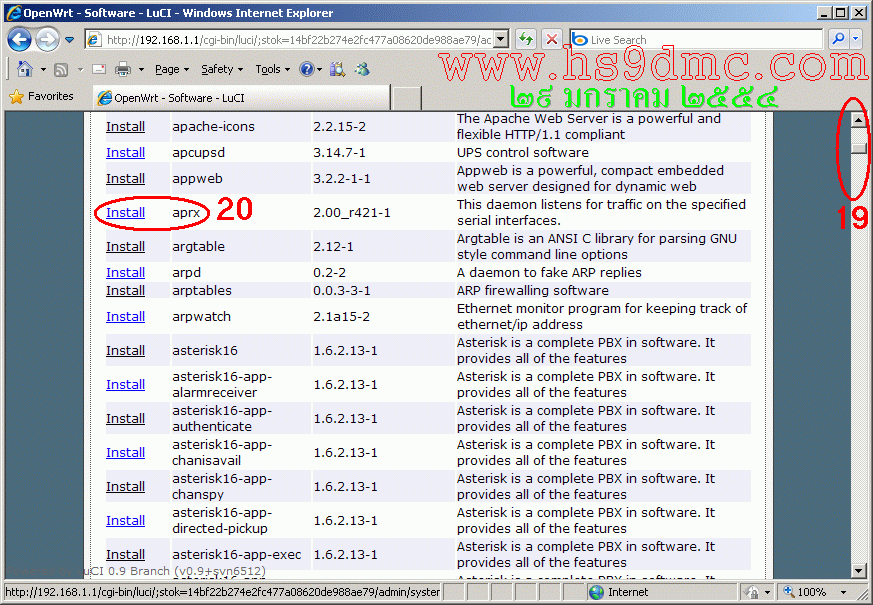
(21) จะมีหน้าจอให้ยืนยันการติดตั้ง เลือกคลิกปุ่ม OK
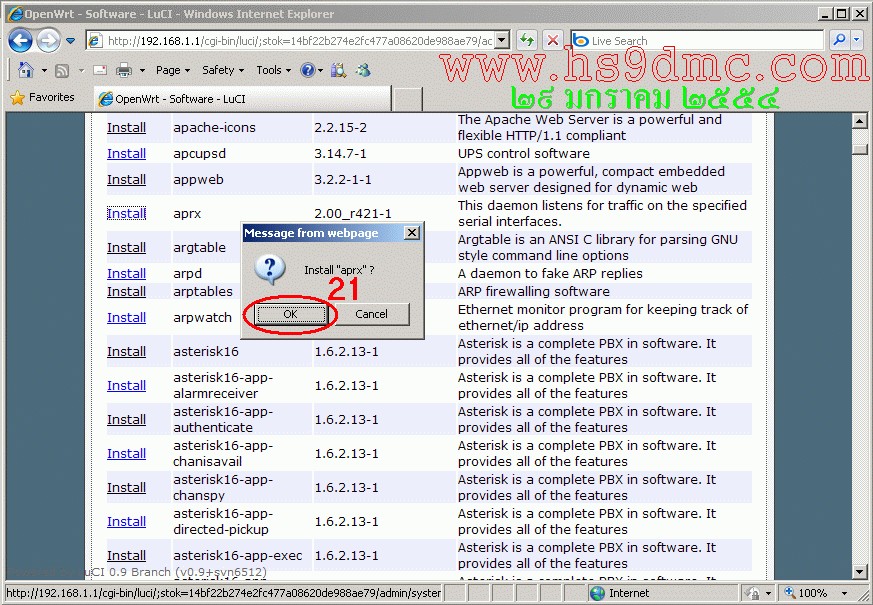
(22) เมื่อเรียบร้อยแล้ว ก็ลองเลื่อนขึ้นมาดูข้างบน จะพบเห็นโปรแกรม aprx ถูกติดตั้งลงไปแล้ว
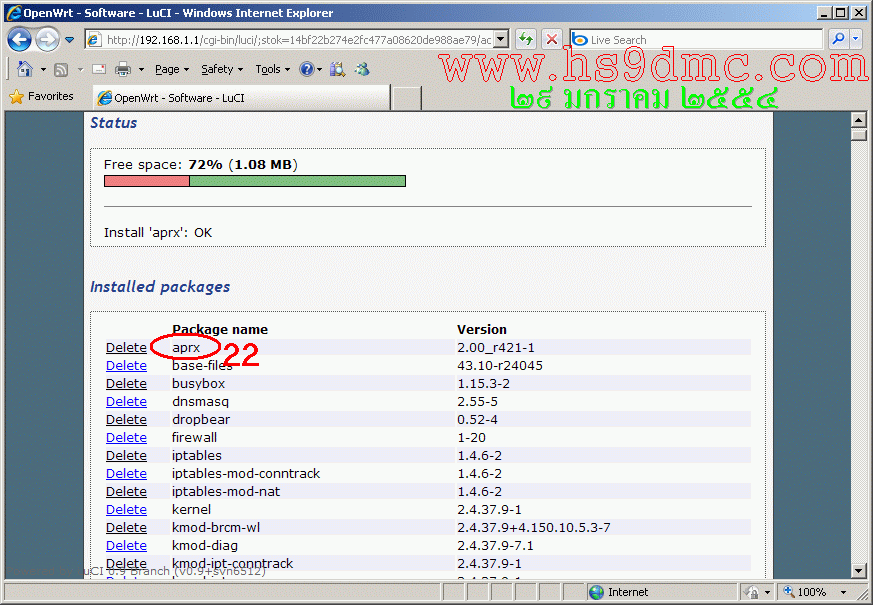
(23)
ลองลาก scroll bar ลงมาเรื่อย ๆ เจอ package ชื่อว่า nano
ผมจึงทำการติดตั้งเสียด้วยเลย
(nano เป็น text editor ตัวหนึ่งของ linux ที่สามารถเปิดไฟล์มาทำการแก้ไขแบบ command
line คล้าย ๆ กับ VI)
การใช้งาน nano
ผมอธิบายไว้ท้ายสุดของหน้าเวบนี้แล้ว
(((
ถ้าท่านใช้ VI คล่องอยู่แล้ว
ก็ไม่ต้องติดตั้ง nano
ตามผมก็ได้... ให้ข้ามไปข้อ 27
ได้เลย )
(24) คลิก Install
เพื่อทำการติดตั้ง โปรแกรม nano
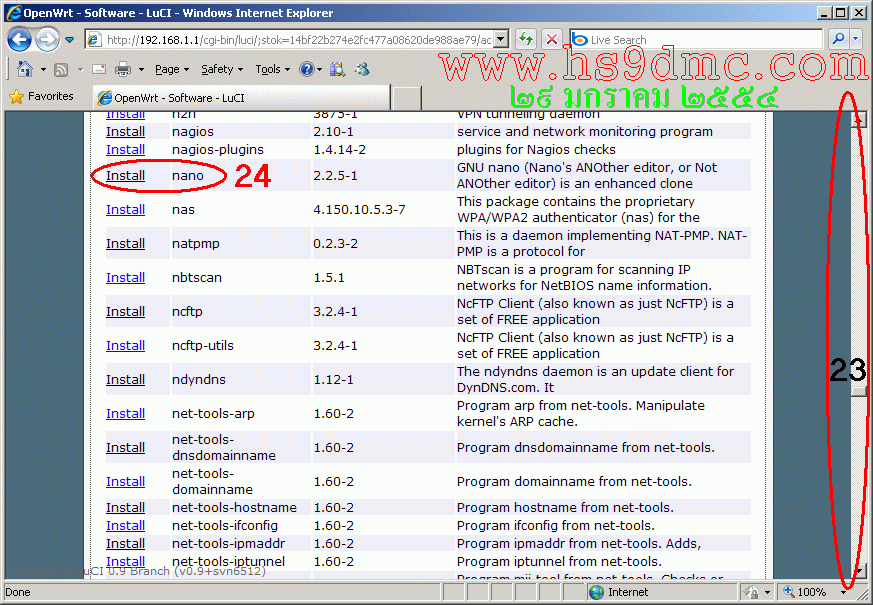
(25) หลังจากติดตั้งเสร็จแล้ว ลองย้อนขึ้นไปดูว่าระบบทำการติดตั้ง package ชื่อว่า nano ให้แล้วหรือยัง (ในภาพแสดงว่าติดตั้งแล้ว)
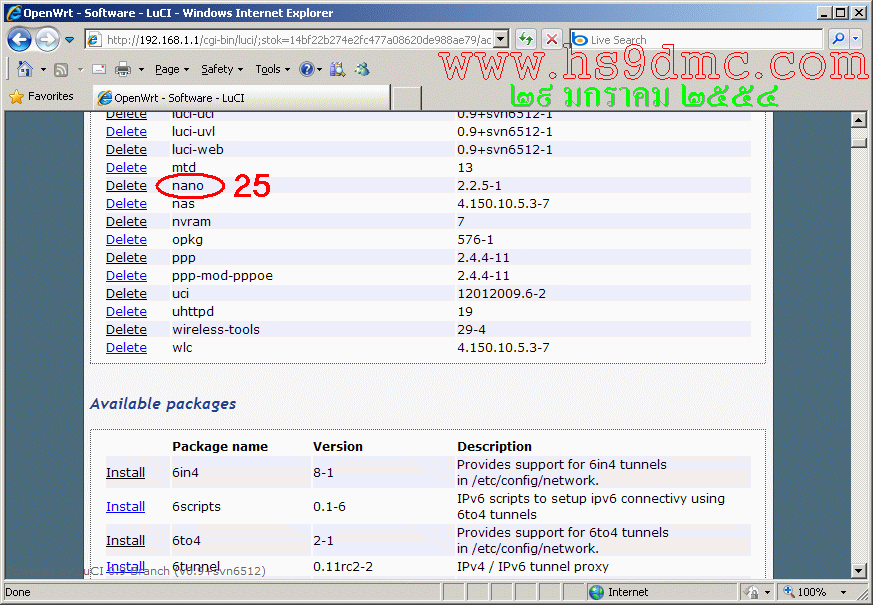
(26) ข้ามไปเลย
(ไม่มีภาพประกอบครับ....คือตอนใส่หมายเลขในภาพประกอบ
ผมลืมทำภาพหมายเลข 26)
ถ้าไม่เขียนบอกไว้
เดี๋ยวจะถามหาว่าข้อ 26
หายไปไหนกันอีก
(27) ที่หน้าจอวินโดว์ของเครื่องคอมพิวเตอร์
คลิกเม๊าส์เลือก Start
( ขอผมเป็นวินโดว์ XP
แต่ทำหน้าจอให้คล้าย ๆ
วินโดว์ 98 )
(28) คลิกเลือก Run...
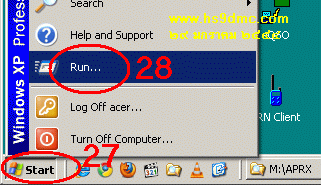
จะได้หน้าต่าง Run ขึ้นมา
(29)
พิมท์คำว่า
cmd ลงไป
(30) แล้วคลิกปุ่ม
OK
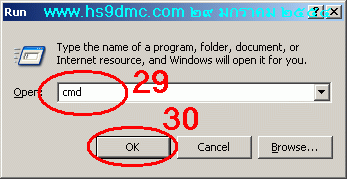
(31)
จะได้หน้าต่าง Dos Command ขึ้นมา
(32) ที่หลังเครื่องหมายพร๊อมท์ (>)
ให้พิมพ์ telnet 192.168.1.1
แล้ว Enter
หนึ่งครั้ง
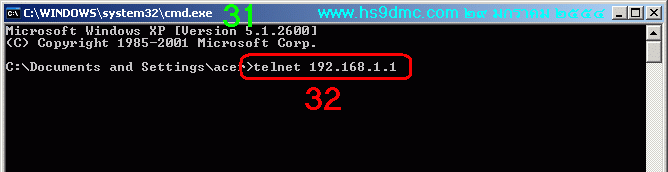
(33) ระบบจะพาเข้าสู่หน้าจอ Command Line ของ OpenWRT (เรียกถูกหรือปล่าวก็ไม่รู้)
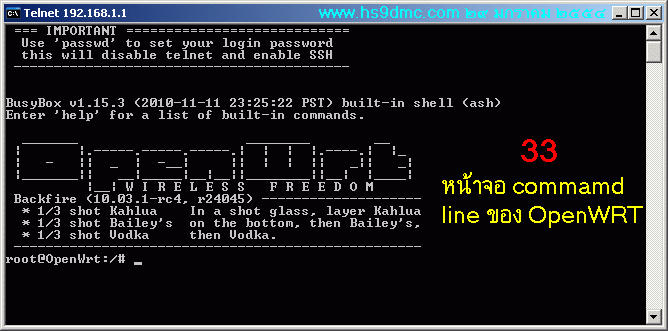
(34) ทำการกำหนดพาสเวิร์ดของ OpenWRT สำหรับการเข้าใช้งานในครั้งต่อไป
- พิมพ์คำว่า passwd
(หลังเครื่องหมาย # ) แล้ว
enter หนึ่งครั้ง (
ย้ำนะครับว่าให้พิมท์ passwd
ไม่ใช่ password อย่างทั่ว ๆ ไปที่เค้าพิมพ์ๆ กัน) |
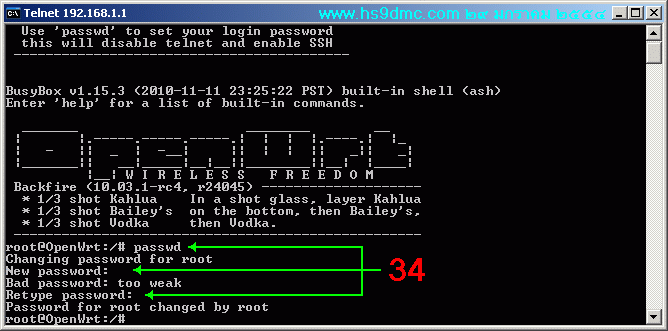
เสร็จแล้วก็ปิดหน้าจอ
Dos Command ได้เลย
(เพราะหลังจากเรากำหนดพาสเวิร์ดแล้ว
ระบบความปลอดภัยจะล็อคไม่ให้สามารถ
telnet เข้ามาได้อีก
ดังนั้นเราจะต้องใช้วิธีอื่น
เช่น ssh หรือ Web Interface
ในการเข้าไปจัดการระบบแทนการ
telnet)
(35) เปิดโปรแกรมจำพวก SSH ขึ้นมา ( การติดตั้งโปรแกรมพวก
ssh ไปหาอ่านเพิ่มเองนะครับ )
ในตัวอย่างนี้ ผมใช้โปรแกรม ssh
ที่มีชื่อว่า PuTTY ครับ
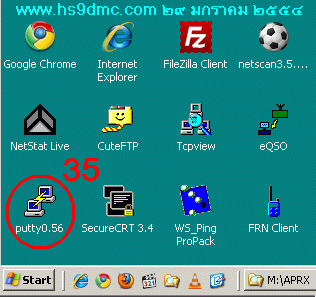
(36)
เปิดขึ้นมาแล้วก็ใส่เลข IP
ของตัว WRT54GL ลงไป (ค่า Default จะเป็น 192.168.1.1
ครับ)
(37) แล้วกดปุ่ม
Open
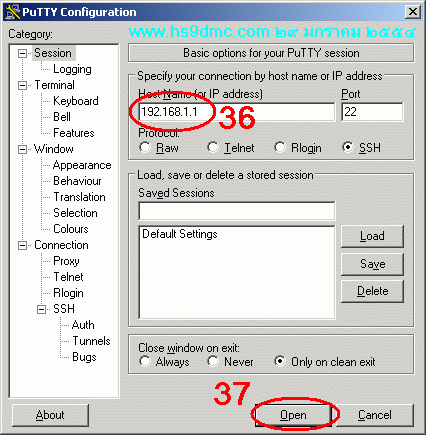
(38) ในการเข้ามาครั้งแรก โปรแกรมจะเตือนเกี่ยวกับความปลอดภัย ให้กดปุ่ม YES ผ่านไปเลย (ผมยังไม่เคยอ่านซักที)
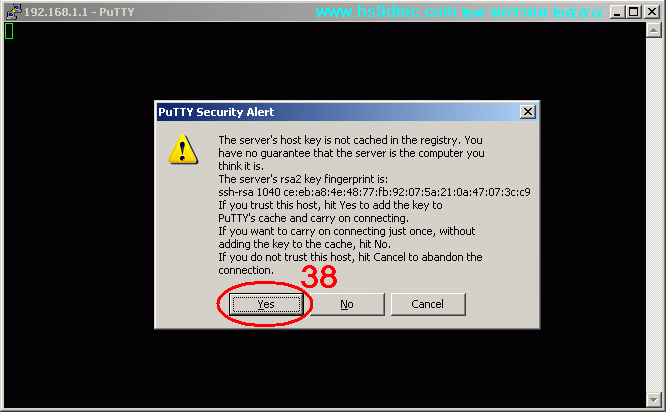
(39)
หน้าจอจะถามถึง login name
ให้พิมท์คำว่า root
ลงไป
แล้วกด Enter
(ค่ามาตรฐานของพวก Linux เค้าครับ)
แล้วหน้าจอก็จะถามพาสเวิร์ด
ให้ป้อนพาสเวิร์ดตัวที่เรากำหนดไว้ในข้อ 34
ลงไป แล้วกด Enter (ถ้าป้อนพาสเวิร์ดผิด
ระบบจะให้ป้อนใหม่)
ในขณะที่เราพิมพ์ตัวอักษรพาสเวิร์ดใดๆ ลงไป หน้าจอจะไม่ปรากฏข้อความหรือสัญลักษณ์ใดๆ ให้เราได้เห็น
แต่ทุกครั้งที่กดแป้นคีย์มันจะถือว่าเป็นพาสเวิร์ดหมดเลย
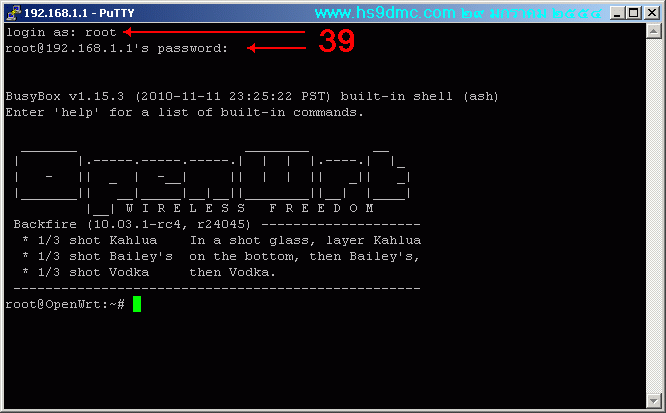
(40)
เมื่อผ่านระบบ Login เข้ามาแล้ว
ให้เข้าไปแก้ไขไฟล์คอนฟิกของโปรแกรม
APRX ที่ชื่อว่า aprx.conf
โดยพิมพ์ # nano
/etc/aprx.conf แล้วกด Enter
( ตรงนี้ถ้าใครถนัด VI ก็ใช้คำสั้ง
# vi /etc/aprx.conf
ก็ได้ ..แต่ผมได้ติดตั้งโปรแกรม nano
เอาไว้แล้วในข้อ 24
จึงเลือกใช้ nano )
คือขอยอมรับว่าไม่ถนัด
VI เอาซ่ะเลยครับ... แต่ผมถนัด pico มากกว่า
แล้วเจ้า
nano ก็เป็นน้องของ pico
จึงใช้งานเหมือนกันเลย..
(แต่มือเซียน Linux
ทั่วโลกเค้านิยมใช้ VI
กันนะครับ)
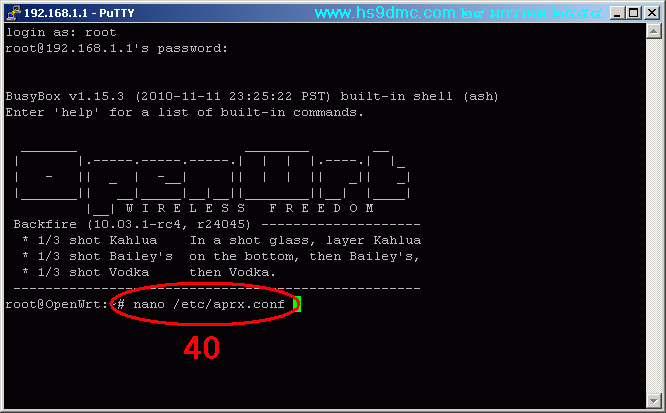
(41) โปรแกรม nano จะทำการเปิดข้อมูลในไฟล์ aprx.conf ขึ้นมาให้เราทำการแก้ไข (ต้องขยันหาบรรทัดที่เราจะทำการแก้ไข)
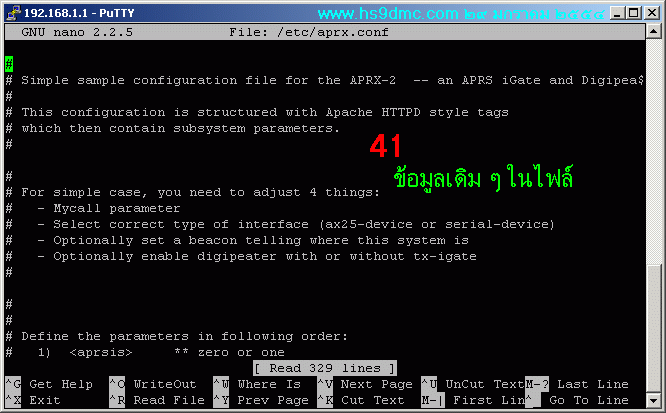
| แต่ท่าน pa_ul
ชี้แนะว่า เอาแค่นี้ก็พอ (ในกรอบด้านล่าง) โดยการลบข้อความเดิมในไฟล์ aprx.conf ทิ้งให้หมดแล้วพิมพ์หรือคัดลอกข้อความข้างล่างนี้ใส่ลงไปแทน อ้อ..แก้ไขข้อความตรงที่ผมทำ xxx เอาไว้ให้เป็นไปตามความเป็นจริงด้วย |
| mycall
xxxxxx-x <aprsis> server asia.aprs2.net 14580 </aprsis> <interface> serial-device /dev/tts/1 9600 8n1 KISS </interface> <beacon> beaconmode aprsis cycle-size 30m beacon symbol "R&" lat "xxxx.xxN" lon "xxxxx.xxE" comment "PHGxxxx Rx only I-GATE (APRX)" </beacon> |
ตรงชื่อ
server ตัวสีแดง
ลองเปลี่ยนเป็นชื่ออื่นดู (หากว่าตัวที่ผมให้ไว้ใช้การไม่ได้)
โดยคลิกเข้าไปดูชื่อ server
ได้ที่ www.aprs2.net/APRServe2.txt
หรือที่ www.aprs2.net/serverstats.php
และการกำหนดโหมดของ
TNC ตรงหัวข้อ
<interface> อาจจะต่างกันออกไป..ดูตามนี้ครับ
miniTNC
ของค่าย FoxDelta (อินเดีย)
กำหนดเป็น serial-device
/dev/tts/1 9600 8n1 TNC2
EzTNC
ของค่าย Ez ของท่าน อ.พรชัย
กำหนดเป็น
serial-device
/dev/tts/1 9600 8n1 KISS
SABTnc
ของท่าน HS3LSE กับ HS0NUU
กำหนดเป็น serial-device
/dev/tts/1 9600 8n1 TNC2
TNC NV3A
ของท่าน
RAZOR
กำหนดเป็น serial-device
/dev/tts/1 9600 8n1 TNC2
nTNC
ของค่ายนครไทย (ท่าน HS5TQA)
กำหนดเป็น serial-device
/dev/tts/1 9600 8n1 TNC2
(42)
ผมขอทำตามคำแนะนำของท่าน pa_ul (อ.พรชัย)
ครับคือลบของเดิมทิ้งไป
กรณีใช้ nano
สามารถทำการลบได้โดยการกดปุ่ม Ctrl กับปุ่ม K
พร้อมกัน
(จะเป็นการลบข้อความทีละบรรทัด
กดไปเรื่อย ๆ
จนกว่าจะลบหมดทุกบรรทัด)
ถ้าใครใช้ VI
ก็หาวิธีเอาเองครับ..(
ผมไม่ถนัด VI จริงๆครับ )

จากนั้นเอาเม๊าส์ไประบายข้อความตามคำแนะนำของท่าน pa_ul (ในกรอบด้านบน) แล้วทำการคัดลอกข้อความ (คลิกเม๊าส์ปุ่มขวาแล้วเลือก copy)
(43)
กลับมาหน้าจอเดิม (ที่เราลบข้อความไปหมดแล้ว)
จากนั้นแค่เพียงคลิกเม๊าส์ขวาหนึ่งครั้ง
ข้อความที่เราคัดลอกมาก็จะถูกวางลงไปทันที
(ง่ายจัง)
แล้วอย่าลืมแก้ข้อความตามความจริงของ(ว่าที่)สถานี
I-Gate ของท่านนะครับ...
ค่าที่ท่านจะต้องแก้ไขหลักๆ
เลยคือ |
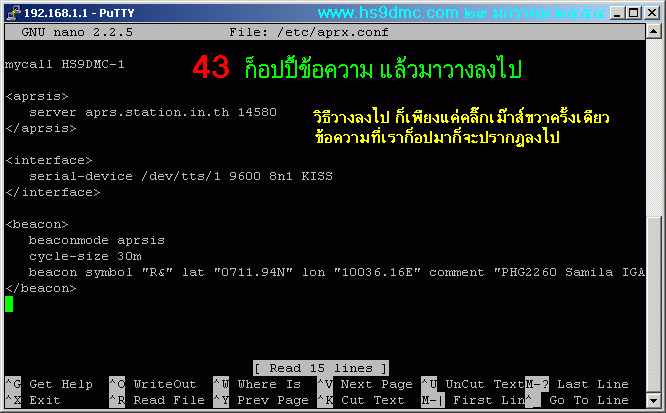
( ผมขอเติมค่า PHG ลงไปด้วยนะครับ ซึ่งค่า PHGxxxx อันนี้ไปดูรายละเอียดได้ที่นี่ คลิ๊ก )
(44)
เมื่อแก้ไขข้อความตามความเป็นจริงเรียบร้อยแล้วให้ทำการ save
ไฟล์
โดยการกดปุ่ม Ctrl กับตัว O (คือคำสั่ง
save)
จากนั้นด้านล่างของจอจะให้ยืนยันชื่อไฟล์ที่เราจะ
save ตรงนี้ให้กด
Enter เพื่อเป็นการยืนยัน
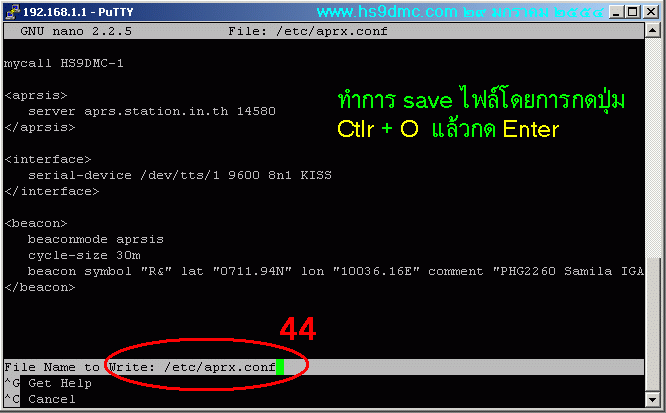
จากนั้นให้ออกจากโปรแกรม nano โดยการกดปุ่ม Ctrl กับตัว X (คือคำสั่ง exit) หน้าจอก็จะกลับมาจอเดิมอีกครั้ง
(45)
ให้ทำการรันโปรแกรม APRX
ด้วยคำสั่ง
# /etc/init.d/aprx start
แล้วกด Enter
และตามด้วยคำสั่ง
# /etc/init.d/aprx enable แล้วกด Enter
(คำสั่งนี้จะสั่งให้มัน enable
เองโดยอัตโนมัติเมื่อไฟดับและติดขึ้นมาใหม่
หรือเมื่อเน็ต ADSL
มีการเปลี่ยนเลข IP) (ขอขอบคุณ
HS3PQJ ที่ชี้แนะครับ)
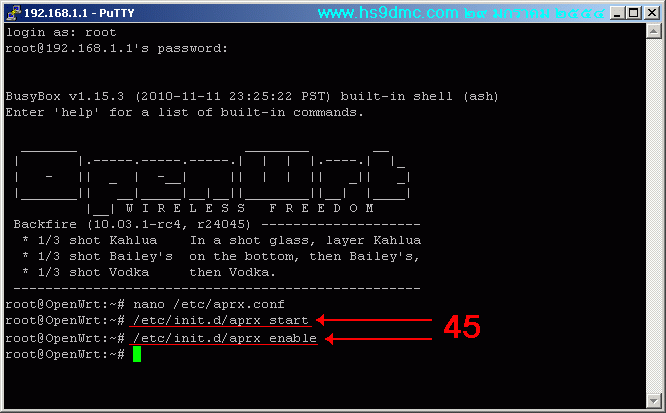
เป็นอันว่าเราได้ทำการติดตั้ง APRX เรียบร้อยแล้วพร้อมใช้งาน
(46)
ตอนที่จะออกจากโปรแกรม PuTTY
ให้พิมพ์คำสั่งนี้
# exit แล้วกด enter
หนึ่งครั้ง
โปรแกรม puTTY
จะตัดการเชื่อมต่อกับตัว
WRT54GL แล้วโปรแกรม puTTY
จะปิดตัวเองโดยอัตโนมัติ
(47) ผลการปฏิบัติ
รอสักหนึ่งนาที , แล้วไปเปิด Web
Browser , แล้วเปิดเวบไซต์ http://aprs.fi/?cal=hs9dmc-1
ก็จะพบกับความสำเร็จ
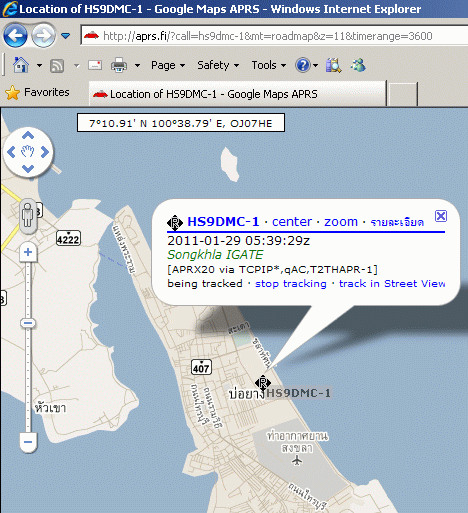
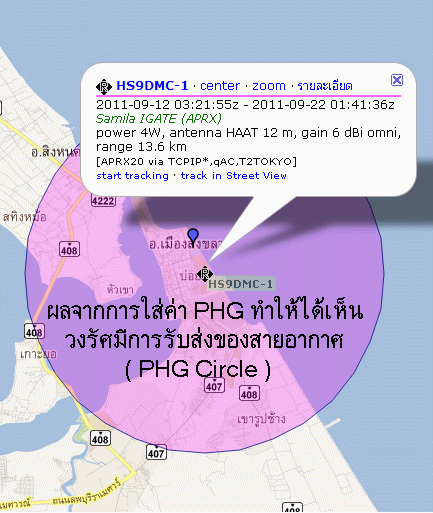
ภาพซ้าย
ไม่ได้กำหนดค่า PHG ในไฟล์ aprx.conf
ภาพขวา มีการกำหนดค่า PHG
ในไฟล์ aprx.conf
=============================== จบแล้วครับ ===============================
ในส่วนของการต่อสัญญาณจากตัว
WRT54GL เข้ากับ TNC
และระบบอินเตอร์เน็ต |
หรือจะดูภาพการต่อสายสัญญาณต่าง ๆ เข้าด้วยกัน |
|
แถม..
การใช้
nano editor หากคุณมีความรู้สึกว่า vi มีความยุ่งยากในการใช้งาน และต้องการที่จะใช้เอดิเตอร์ (editor)
ที่มีลักษณะการใช้งานที่ง่าย
nano น่าจะเป็นเอดิเตอร์ที่น่าสนใจสำหรับคุณได้ หากคุณเคยใช้ pine ในการส่งอีเมลล์ของคุณ คุณจะรู้สึกว่าการเขียนอีเมลล์ใน pine จะมีลักษณะเดียวกันกับการใช้ nano และการซึ่งการใช้งาน nano จะเหมือนกับการใช้งานใช้งาน pico (ใน Linux บางค่าย) |
หวังว่าคงไม่ยากเกินไปนะครับ
ค้นหาข้อมูลเพิ่มเติมของ OenWrt ได้ที่ http://wiki.openwrt.org/doc/howto/installing