๒๖ มกราคม ๒๕๕๔
|
ขั้นตอนการติดตั้ง APRX เพื่อจะให้ WRT54GL กลายเป็น I-Gate |
เอามาจากเวบบอร์ดร้อยวัตต์ http://www.100watts.com/smf/index.php?topic=76267.0#axzz1C9LcYgaB ทั้งหมดทั้งสิ้น
$$$$$
ขอขอบคุณ $$$$$
ท่าน pa_ul
(อ.พรชัย) ผู้จุดประกาย
เรื่อง APRX
ท่าน hs3pqj ผู้ให้ไอเดียการติดตั้งโปรแกรม
ท่าน HS8PPU ผู้ลงมือปฏิบัติแล้วเอาภาพมาโพสให้ชมกัน
ท่าน MOTOLA-HT600
ที่ให้ภาพเพิ่มเติมมาลงเวบ
ท่าน E20EHQ ผู้ยุยงส่งเสริมให้เกิดหน้าเวบนี้
(ข้อหายุยงส่งเสริมนี่ติด 2 ปี
6 เดือน)
และขอขอบพระคุณผู้สนับสนุนอีกหลาย
ๆ ท่านในเวบบอร์ด 100 วัตต์
ในหัวข้อ APRS
145.525 MHz
หลังจากที่เราอัพเดทเฟิร์มแวร์ของ WRT54G ให้กลายเป็น OponWRT แล้ว ให้ใช้โปรแกรม telnet หรือ โปรแกรมประเภท SSH มาช่วยในการติดต่อระหว่างตัว WRT54G กับเครื่องคอมพิวเตอร์ที่เราใช้งานอยู่ เพื่อเข้าไปทำการติดตั้งโปรแกรม APRX ในตัว WRT54G
ผมจะเริ่มด้วยหมายเลข 14 เพราะต่อเนื่องมาจากหัวข้อ การอับเกรดเฟิร์มแวร์แบบที่หนึ่ง
14. ให้ใช้ dos command ของวินโดว์ ทำการ telnet 192.168.1.1 เข้าสู่หน้าจอของ WRT54G ตัวที่เราเพิ่งอัยเกรดเฟิร์มแวร์
จากนั้นให้ทำการเปลี่ยน PASSWORD ที่จะใช้ในการเข้าไปแก้ไขข้อมูลภายในตัว WRT54GL
- พิมพ์คำว่า password
(ตรงเครื่องหมาย # ) แล้ว
enter หนึ่งครั้ง |
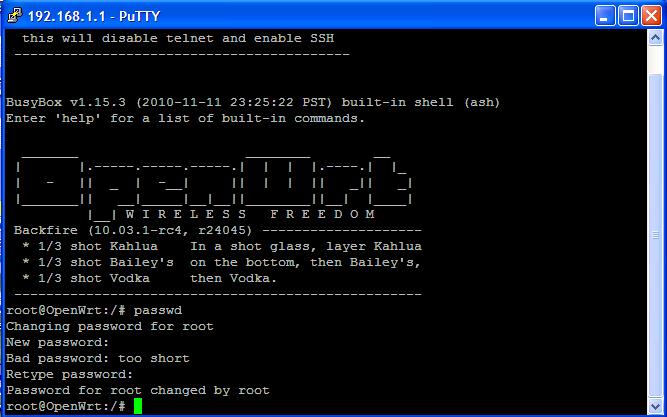 ภาพโดย
HS8PPU
ภาพโดย
HS8PPU
(หลังจากเปลี่ยน password แล้วจะเข้าใช้งานด้วย telnet ไม่ได้อีกต่อไป แต่เรายังสามารถใช้โปรแกรมพวก ssh เข้าไปคอนฟิกค่าได้เหมือนเดิม โดยใช้ Protocal ssh2 ผ่านทาง port 22)
15.
เปิดโปรแกรมจำพวก SSH ขึ้นมา ( การติดตั้งโปรแกรมพวก
ssh ไปหาอ่านเพิ่มเองนะครับ )
ในตัวอย่างนี้ ใช้โปรแกรม ssh
ที่มีชื่อว่า PuTTY ครับ
เปิดขึ้นมาแล้วก็ใส่เลข IP
ของตัว WRT54GL (ค่า default จะเป็น 192.168.1.1
ครับ)
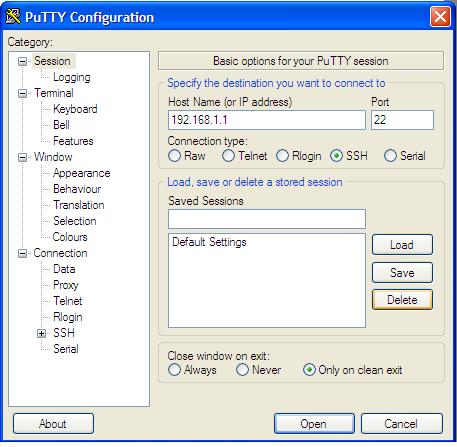 ภาพโดย
HS8PPU
ภาพโดย
HS8PPU
16. เมื่อคลิ๊กปุ่ม Open มาจากภาพก่อนนี้ จะเข้าสู่หน้าจอให้ Login โดยใช้ชื่อเป็น root และใช้ Password ตามที่เรากำหนดขึ้นมาในข้อ 14.
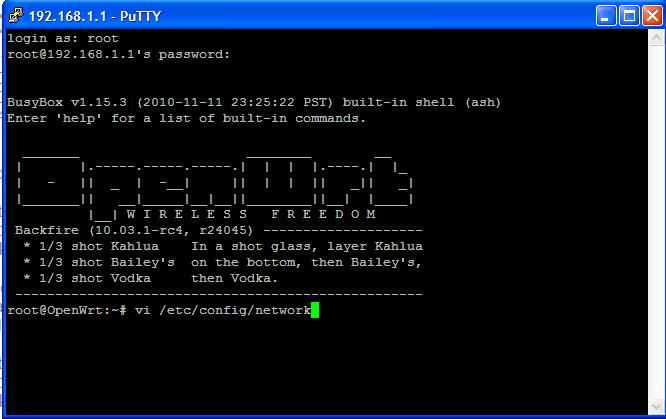 ภาพโดย
HS8PPU
ภาพโดย
HS8PPU
17.
ทำการดาวน์โหลดไฟล์โปรแกรม APRX
ด้วยคำสั่ง
# wget http://downloads.openwrt.org/backfire/10.03.1-rc4/brcm-2.4/packages/aprx_2.00_r421-1_brcm-2.4.ipk
# wget http://downloads.openwrt.org/backfire/10.03.1/brcm-2.4/packages/aprx_2.00_r421-1_brcm-2.4.ipk
รอจนดาวน์โหลดเสร็จ (จะเร็วหรือช้าก็ขึ้นอยู่กับความเร็วอินเตอร์เน็ตของท่านแหล่ะครับ)
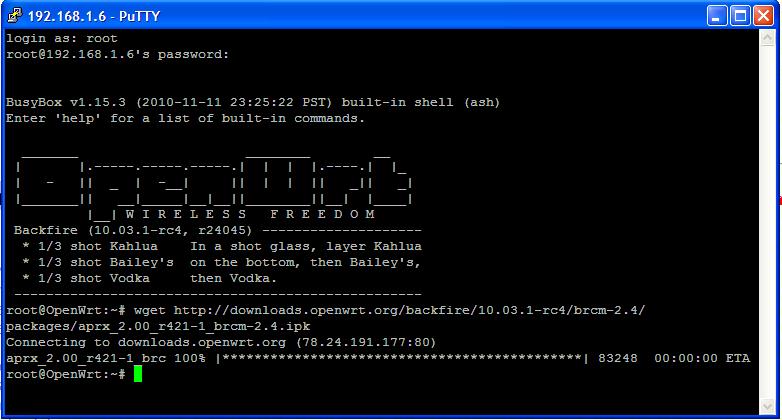 ภาพโดย
HS8PPU
ภาพโดย
HS8PPU
18.
ทำการติดตั้งโปรแกรม APRX
ด้วยคำสั่ง
# opkg install
aprx_2.00_r421-1_brcm-2.4.ipk
รอจนเสร็จ
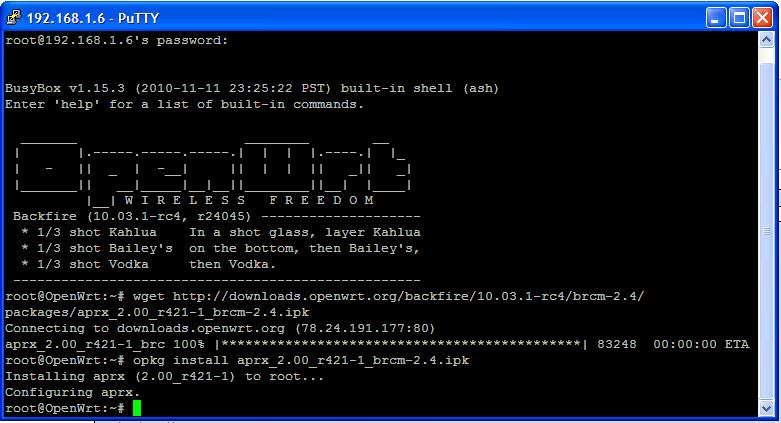 ภาพโดย
HS8PPU
ภาพโดย
HS8PPU
| ในข้อ 17. และ 18. ท่าน Short Circuit ได้ให้คำชี้แนะว่าสามารถใช้วิธีดาวน์โหลดและติดตั้งที่สั้นและง่ายกว่าดังนี้ |
| ใช้คำสั่ง #
opkg update แล้วกด
enter แล้วใช้คำสั่ง # opkg install http://downloads.openwrt.org/backfire/10.03.1/brcm-2.4/packages/aprx_2.00_r421-1_brcm-2.4.ipk แล้วกด enter แค่นี้ก็ได้ครับ ไม่ต้องโหลดมาใส่เครื่อง |
19. ทำการ
config โปรแกรม
โดยการไปแก้ไขค่าต่าง ๆ
ในไฟล์ aprx.conf
ด้วยคำสั่งนี้ (ตรงนี้ต้องไปศึกษาการใช้คำสั่ง
vi เล็กน้อยครับ)
# vi /etc/aprx.conf
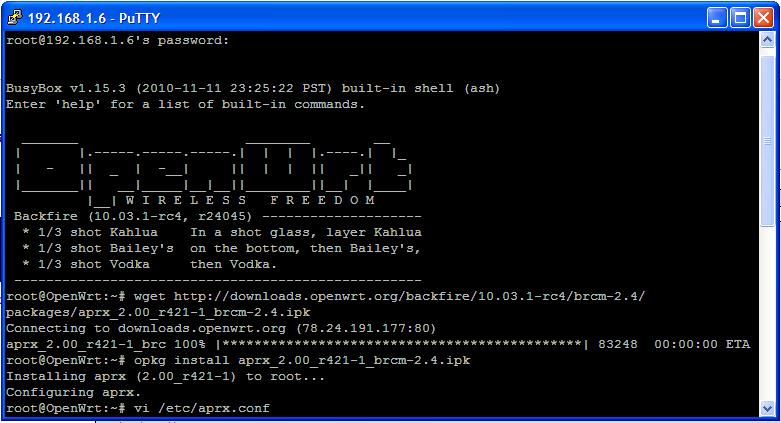 ภาพโดย
HS8PPU
ภาพโดย
HS8PPU
โดยบรรทัดที่จะต้องแก้ไขคือ (ถ้าขี้เกียจนั่งนับบรรทัด ก็ให้ใช้คำสั่งนี้ # set nu ก่อนครับ)
บรรทัดที่ 32 = | mycall HS8PPU-1 |
บรรทัดที่ 42 = | server asia.aprs2.net 14580 |
บรรทัดที่ 141 = | <interface> |
บรรทัดที่ 142 = | serial-device /dev/tts/1 9600 8n1 KISS |
บรรทัดที่ 145 = | </interface> |
บรรทัดที่ 179 = | beacon symbol "R&" lat "0846.06N" lon "09952.98E" comment "Rx-only iGate" |
บรรทัดที่ 141,142,145,173 ให้ลบเครื่องหมาย # ที่อยู่หน้าบรรทัด ออกด้วย
| ท่าน pa_ul
ชี้แนะว่า เอาแค่นี้ก็พอ (ในกรอบด้านล่าง)
โดยลบข้อความของเดิมในไฟล์
aprx.conf ทิ้งให้หมด แล้วพิมพ์หรือก็อปอันนี้ใส่ลงไปแทน อ้อ..แก้ไขตรง xxx และส่วนอื่น ๆ ให้ไปตามความเป็นจริงด้วยละ |
| mycall
xxxxxx-x <aprsis> server asia.aprs2.net 14580 </aprsis> <interface> serial-device /dev/tts/1 9600 8n1 KISS </interface> <beacon> beaconmode aprsis cycle-size 30m beacon symbol "R&" lat "xxxx.xxN" lon "xxxxx.xxE" comment "Rx only IGATE (APRX)" </beacon> |
ตรงชื่อ
server ตัวสีแดง
ลองเปลี่ยนเป็นชื่ออื่นดู (หากว่าตัวที่ผมให้ไว้ใช้การไม่ได้)
โดยคลิกเข้าไปดูชื่อ server
ได้ที่ www.aprs2.net/APRServe2.txt
หรือที่ www.aprs2.net/serverstats.php
และการกำหนดโหมดของ
TNC ตรงหัวข้อ
<interface> อาจจะต่างกันออกไป..ดูตามนี้ครับ
miniTNC
ของค่าย FoxDelta (อินเดีย)
กำหนดเป็น serial-device
/dev/tts/1 9600 8n1 TNC2
EzTNC
ของค่าย Ez ของท่าน อ.พรชัย
กำหนดเป็น serial-device
/dev/tts/1 9600 8n1 KISS
SABTnc
ของท่าน HS3LSE กับ HS0NUU
กำหนดเป็น serial-device
/dev/tts/1 9600 8n1 TNC2
TNC NV3A
ของท่าน
RAZOR
กำหนดเป็น serial-device
/dev/tts/1 9600 8n1 TNC2
nTNC
ของค่ายนครไทย (ท่าน HS5TQA)
กำหนดเป็น serial-device
/dev/tts/1 9600 8n1 TNC2
20. สั่ง run
โปรแกรม APRX ด้วยคำสั้ง
# /etc/init.d/aprx start
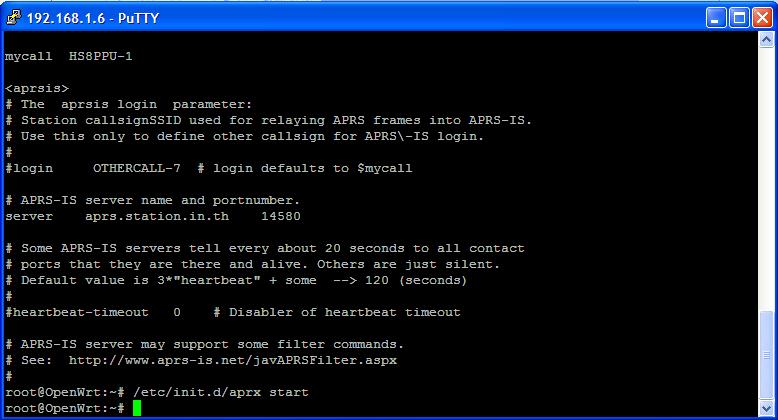 ภาพโดย
HS8PPU
ภาพโดย
HS8PPU
21.
ตามด้วยคำสั่ง
# /etc/init.d/aprx enable แล้วกด Enter
(คำสั่งนี้จะสั่งให้มัน enable
เองโดยอัตโนมัติเมื่อไฟดับและติดขึ้นมาใหม่
หรือเมื่อเน็ต ADSL
มีการเปลี่ยนเลข IP
หรือตอนเรารีบู๊ตใหม่)
(ขอขอบคุณ HS3PQJ
ที่ชี้แนะครับ)
22. ไปเปิด http://aprs.fi/?call=HS8PPU-1 เพื่อชมผลงาน
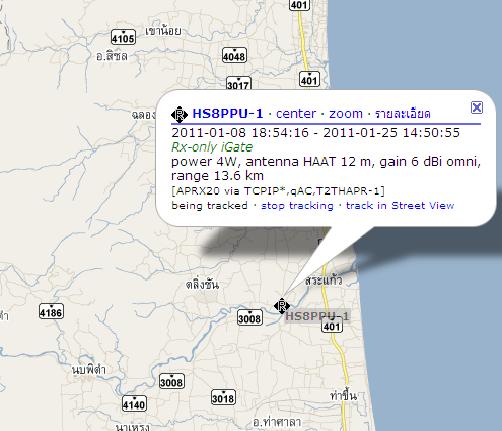 ภาพโดย
HS8PPU
ภาพโดย
HS8PPU
================ หมดแล้วครับ... ไม่มีให้ลอกแล้ว... ====================
ปล. ท่านควรเข้าใจการใช้ คำสั่ง vi ด้วยครับ (รายละเอียดการใช้ vi อยู่ด้านล่าง ก็คงไม่ยากนักนะครับ)
ข้างล่างนี้เอามาจาก http://www.webserverthai.com/linux/การใช้งาน-vi-editor/
การใช้ vi editor
การเรียกใช้ vi editor ก็ง่ายๆให้พิมพ์ว่า vi ตามด้วยชื่อไฟล์
เช่น #vi name1.txt
จะเป็นการ edit ไฟล์ name1.txt (ถ้าไม่มีจะสร้างขึ้นใหม่เลย)
โหมดการทำงาน
มี 2 โหมดคือ
1. โหมด command จะ save จะ quit จะค้นหาต้องอยู่ในโหมดนี้
2. โหมดการพิมพ์ เมื่อทำการกด i หรือ a จะเข้าสู่โหมดนี้ ใช้แก้ไขข้อมูลในไฟล์
การสลับระหว่างโหมดให้ใช้ปุ่ม Esc ( คิดอะไรไม่ออกกด Esc ไว้ก่อน )
การกระทำการ (Operator)
เมื่ออยู่ในโหมด command เราสามารถใช้ปุ่มเหล่านี้กระทำการได้
การจัดการเกี่ยวกับไฟล์
เมื่ออยู่ในโหมด command เราสามารถกระทำการเหล่านี้ได้ (ถ้าอยู่ในโหมดการพิมพ์ให้กด Esc ออกมาก่อน)
หวังว่าคงไม่ยากเกินไปนะครับ
ค้นหาข้อมูลเพิ่มเติมของ OenWrt ได้ที่ http://wiki.openwrt.org/doc/howto/installing